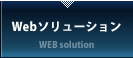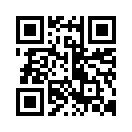2011年10月15日
プレインストールIE9をIE8へ
すっかりご無沙汰してしまいました。
また、ぼちぼちと始めますのでたまには覗いて見て下さい。
Windows7がすっかり浸透し、さらにInternetExplorer9(以下IE)がプレインストールされるようになりました。
しかしながらIE9では動作しないサービスも多々ありIEを8にダウングレードして欲しいとのご要望が多いので下記をご参考にIE8へダウングレードしてみて下さい。
----
[プログラムの追加と削除] からアンインストールしようとしても、IE9 はプログラムの一覧に含まれておらず、[インストールされた更新プログラム] の下に表示されています。
IE9 を削除する手順は以下の通りです。
1. 起動しているプログラムはすべて終了します。
2. [スタート] ボタンをクリックし、[コントロール パネル] をクリックします。
3. [プログラム] で、[プログラムのアンインストール] をクリックします。
4. [タスク] ウィンドウの [インストールされた更新プログラムを表示] をクリックします。
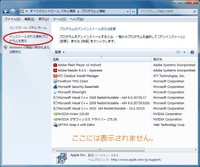
5. インストールされている更新プログラムの一覧で、[Windows Internet Explorer 9] をダブルクリックします。
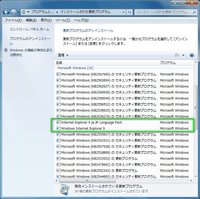
※ Language Pack, Internet Explorer 9 本体の順番で削除します。
Language Pack 削除後、再起動を要求されますが、そのまま本体の削除に移って大丈夫です。
6. [更新プログラムのアンインストール] ダイアログ ボックスで、[はい] をクリックします。
注: 管理者のパスワードを要求するダイアログ ボックスが表示された場合は管理者のパスワードを入力して [OK] をクリックし、確認を要求するダイアログ ボックスが表示された場合は [続行] をクリックします。
7. 指示に従って IE 9 をアンインストールします。
8. プログラムのアンインストールが完了したら、コンピューターを再起動します。
9. コンピューターが再起動した後、IE を開きます。
10. [ヘルプ] メニューの [バージョン情報] をクリックします。[バージョン情報] ダイアログ ボックスに IE7 または 8 が表示された場合、アンインストールは正常に完了しています。
また、ぼちぼちと始めますのでたまには覗いて見て下さい。
Windows7がすっかり浸透し、さらにInternetExplorer9(以下IE)がプレインストールされるようになりました。
しかしながらIE9では動作しないサービスも多々ありIEを8にダウングレードして欲しいとのご要望が多いので下記をご参考にIE8へダウングレードしてみて下さい。
----
[プログラムの追加と削除] からアンインストールしようとしても、IE9 はプログラムの一覧に含まれておらず、[インストールされた更新プログラム] の下に表示されています。
IE9 を削除する手順は以下の通りです。
1. 起動しているプログラムはすべて終了します。
2. [スタート] ボタンをクリックし、[コントロール パネル] をクリックします。
3. [プログラム] で、[プログラムのアンインストール] をクリックします。
4. [タスク] ウィンドウの [インストールされた更新プログラムを表示] をクリックします。
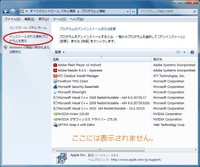
5. インストールされている更新プログラムの一覧で、[Windows Internet Explorer 9] をダブルクリックします。
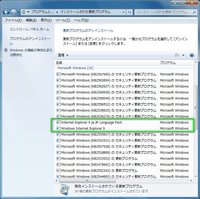
※ Language Pack, Internet Explorer 9 本体の順番で削除します。
Language Pack 削除後、再起動を要求されますが、そのまま本体の削除に移って大丈夫です。
6. [更新プログラムのアンインストール] ダイアログ ボックスで、[はい] をクリックします。
注: 管理者のパスワードを要求するダイアログ ボックスが表示された場合は管理者のパスワードを入力して [OK] をクリックし、確認を要求するダイアログ ボックスが表示された場合は [続行] をクリックします。
7. 指示に従って IE 9 をアンインストールします。
8. プログラムのアンインストールが完了したら、コンピューターを再起動します。
9. コンピューターが再起動した後、IE を開きます。
10. [ヘルプ] メニューの [バージョン情報] をクリックします。[バージョン情報] ダイアログ ボックスに IE7 または 8 が表示された場合、アンインストールは正常に完了しています。